 Ad Customizers are a set of parameters that allow AdWords ad copy to be updated dynamically.They allow you to customise ads with any information you like, dynamically pulled in from a feed. This could be the colour or size of a product, the speakers at an event you’re advertising, how much longer a sale is on for, or how much discount is offered in a sale. The result is highly relevant ads in less time.
Ad Customizers are a set of parameters that allow AdWords ad copy to be updated dynamically.They allow you to customise ads with any information you like, dynamically pulled in from a feed. This could be the colour or size of a product, the speakers at an event you’re advertising, how much longer a sale is on for, or how much discount is offered in a sale. The result is highly relevant ads in less time.
The Benefits of AdWords Ad Customizers
Increase Customer Confidence, CTR and Conversion Rate
When you use ad customizers well, they give people confidence that you have what they’re looking for because your ads contain the exact product or service information. This may also help increase your Click through Rate (CTR) and get the right kind of clicks from users who are interested in the product or service you’re offering. As a result, your Conversion Rate should also increase.
Time Saving For Large Accounts
You can save time on big accounts with lots of ad groups for different products, because you can copy and paste the same ad into all your ad groups and use Ad Customizers to dynamically pull in the particular details for that ad group.
How Do They Work?
Ad Customizers are similar to normal dynamic keyword insertion (DKI) where you put some simple code in your ad copy and it pulls in the keyword into the ad text, but it’s on a much more diverse scale, so you can pull in prices, dates, colours, sizes and much more.
Unlike standard DKI, Ad Customizers pull in the data from a spreadsheet which the advertiser creates. The spreadsheet will be explained in more detail later in this post.
When Is It Best To Use AdWords Ad Customizers?
Ad Customizers can pull in any kind of data, because it is you who names the customizers yourself within your spreadsheet and the ads, so the code in the ads simply references the data in the spreadsheet which contains whatever data you’d like to dynamically pull into your ads.
Some examples of information you might want to dynamically pull into your ads are:
- Product variations (colour, size etc)
- Pricing
- Stock levels
- Promotions
- Countdown dates (to events, sales, promotions etc)
- Service details, for example how long a course is or who is speaking at an event
If you have frequently changing prices or stock levels, keep in mind that you’d need to update your spreadsheet and upload it to AdWords each time any data on the spreadsheet needs updating. It might not be a good idea to pull in stock or prices if they change constantly unless you can constantly update your spreadsheet.
This is where you decide what information you’re going to pull into your ads using customizers. You can pull in any information you like, so consider the kind of things which a user might want to see in your ads.
Once you’ve decided the information you want to pull in, download the Ad Customizer template here and name the columns as whatever you’re going to pull in. For example, if you sold TVs, one of the columns could be screen size. Make sure each column’s attribute matches up with being either text, number, price or date as outlined here.
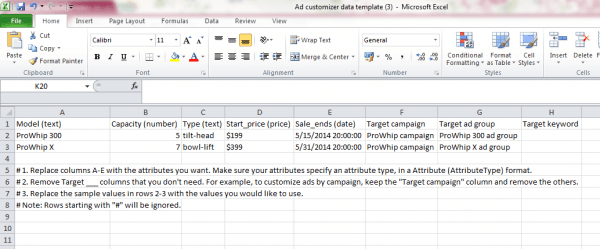
Targeting attributes are very important to get right, so that the information is pulled into the right ad for the keyword, ad group, or campaign. You state whether the data you filled in the rows with should be used for a particular ad group, campaign on keyword. For example, if all the ads in a particular campaign reference the same customizers, you can just add them in and state that that ad group is the target. If you’re targeting by ad group you also need to say what the campaign is too.
The only downside with this is that if you are going through all the effort of writing out customizer details for each individual ad group in a spreadsheet, then you could have technically just updated the ads themselves in a similar amount of time. The benefit though is that you can easily change the spreadsheet and have customizers update, without having to re-create your ads in the interface.
Populate the columns with your chosen information and the targeting attributes.
You can also specify the device preference, as well as scheduling the start and end date.
Upload the Feed to AdWords
Go to the Business Data section within shared library, where you can upload the Ad Customizer data template by clicking the +DATA button and choosing ‘Ad Customizer Data’.
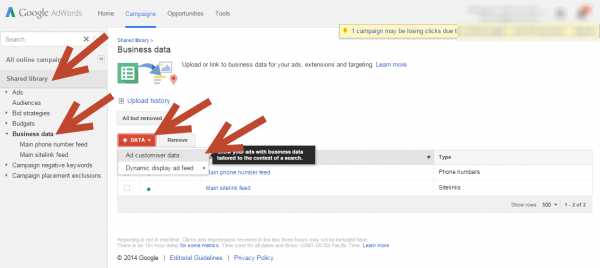
Make sure your feed is in a .csv, .tsv, .xls, or .xlsx format, and is no larger than 50MB.
Name your spreadsheet so it’s clear what is in it, but also make sure it’s short as this is the name you reference in the ad customizers within your ad text. The name shouldn’t have any spaces.
If you upload multiple data sets make sure you never use the same name as an old data set, as this won’t work.
Set Up The Text Ads to Feature Your Parameters
When you add the customizers to your ads, I’d recommend doing them in the AdWords interface for now, because AdWords Editor doesn’t yet recognise them as parameters. It tells you that the parameter names are over the character limit, even though when the data would be pulled in they wouldn’t be over the limit. Setting this up in the interface can make it a bit more time consuming than doing it in AdWords Editor, so if you can wait until AdWords Editor is next updated this issue might get fixed.
Make sure each ad group that contains ads with customizers also contains at least one standard text ad, otherwise the ads simply won’t run.
Make sure that the data your customizer’s reference won’t make your ads over the character limit (in the same way you would use DKI, but make sure the keyword doesn’t make it over the character limit).
You can use customizers in the headline and description fields, but not in the display or destination URL.
Customizers look like this:
{=DataSetName.AttributeName}
You simply need to replace DataSetname with whatever you named your spreadsheet when you uploaded it, and replace the AttributeName part with whatever the column is called that contains the data you want to pull in.
In the example below, ‘ACDTest’ is the feed name, and the data that is being pulled in is is ‘Price’:
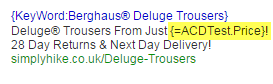
Take care to ensure the names exactly match those in your feed.
Image Credit by BigStock Images.

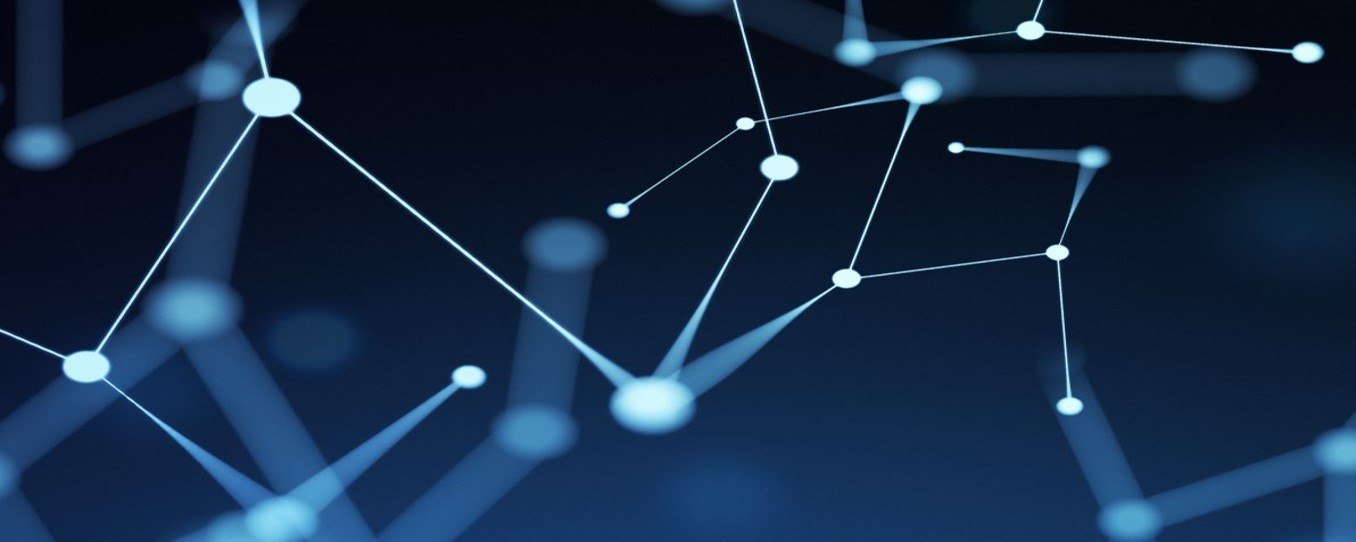

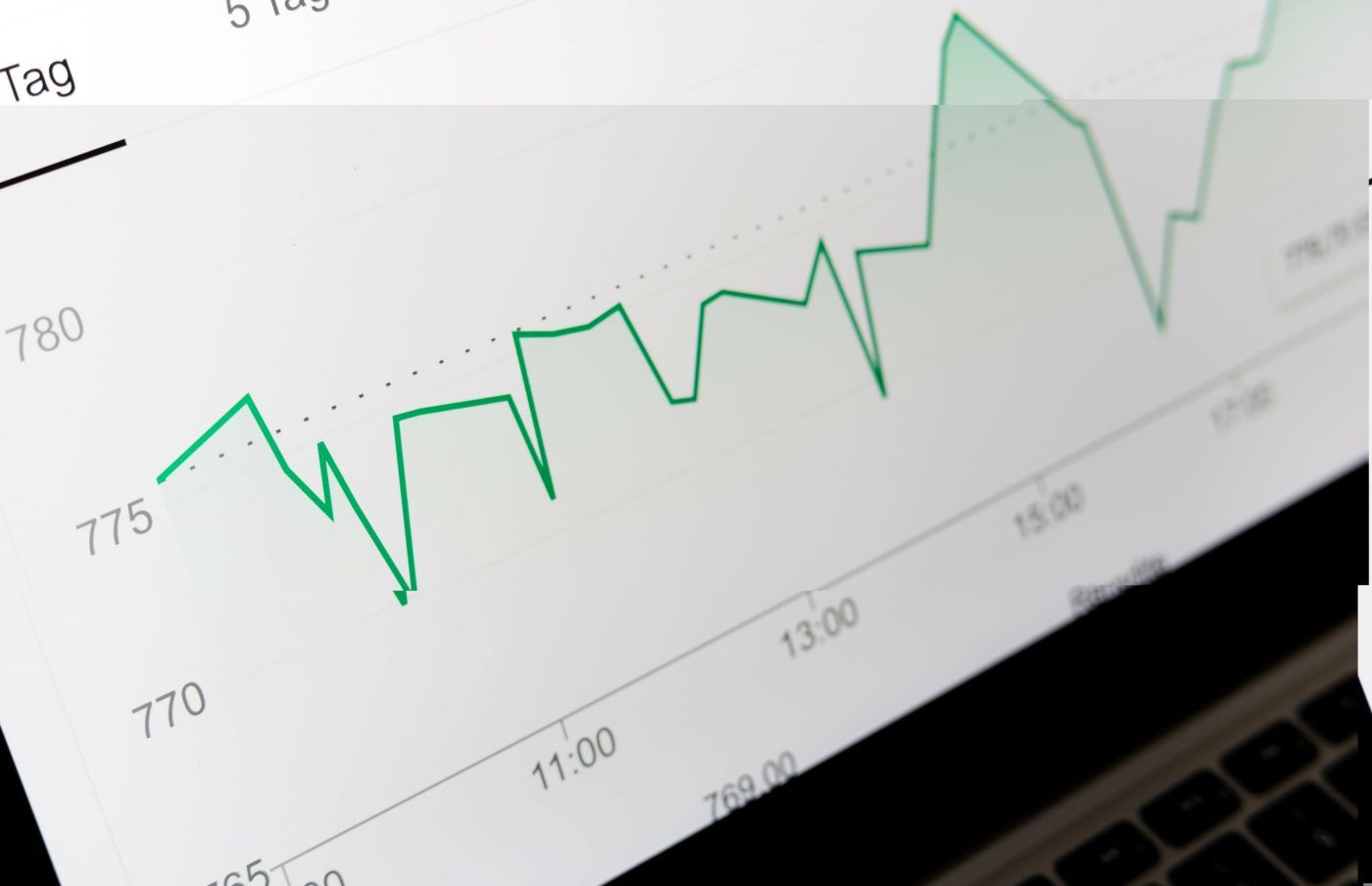
Leave a Reply