Google Shopping Ads are the adverts that appear at the top or side of the page when making a search on Google. Just in case you’re unsure, we’ve provided a few examples below.
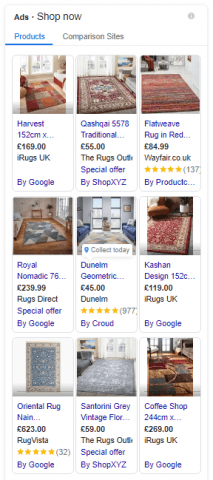
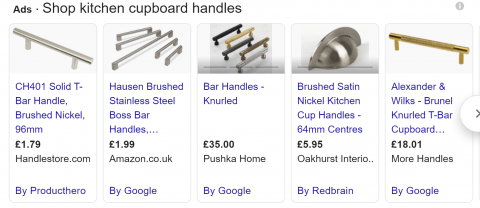
They allow advertisers to show an image or images of their product, along with the title, price, retailers name and sometimes a star rating. This helps to prequalify users as they can clearly see if they like the look of the product and whether the retailer is price competitive.
This campaign type is particularly important for visual products, such as those sold in the home improvement industry. Users who are searching for home improvement products are more likely to click on an ad that is eye-catching and has an attractive price point. As you can see from the images above, there are a lot of brands advertising their products on Google Shopping with more and more adding this campaign type to their advertising mix every day.
In the UK, Google Shopping campaigns make up 82% of total retail search spend and are responsible for 88% of the clicks. This is a staggering percentage that is only increasing. As more and more advertisers push more budget behind Google Shopping campaigns, it’s important that you have visibility on this channel. In this blog, we’re going to show you the key things you need to get set up to advertise on Google Shopping.
Product Feed
The first thing that you need is a feed of all of the products that you want to advertise on Google Shopping. A feed is simply a file of product data which includes the title, description, price and other elements of each product. A list of all columns that can be used can be found here, but the main columns that you should include are:
Product ID – an internal ID assigned to the product
Title – the name of the product, as it appears on the website
Description– the description of the product, as it appears on the website
Link – the URL of the product page where you want users to land
GTIN/MPN – identification numbers, usually found on the barcode
Condition – is the product new or used?
Price – how much is the product selling for? The most expensive a product can be, excluding any bulk buy or discounts
Availability – is the product in stock?
Image Link(s) – the image you want to use on Google Shopping
Brand – the brand name of the product
This information should be relatively easy to obtain from the back end of your online store. This information can then be put into a Google Sheet which will act as your feed.
There are third party feed companies who can do all of this for you. They scrape your website and pull in all the product information into a feed. However, they do charge. If your feed is going to be big then it is worth using them, but if you only have a certain number of products, you’ll be able to manage it manually.
Once you have your feed of products set up in a Google Sheet, keep it safe. We’d recommend saving it as a bookmark on your web browser.
Set Up Merchant Centre
Google Merchant Centre or GMC is where your feed will be kept and is a necessity to getting your products visible on Google. You can set it up here. You’ll add business information here, such as business name and address, shipping information and you’ll also need to verify and claim your website. This tells Google that you are the owner of the website and that you are eligible to advertise for that site. No other advertiser will be able to advertise for your website once you have verified and claimed it.
We can now upload our feed. To do this, we navigate to the ‘Products’ header down the left-hand side and underneath that we can see ‘Feeds’ – click there. We then click on the plus sign to add a new feed. Once we have given it a name and selected the country of sale, we can link to the Google Sheet that we have set up. It’s that simple. Any changes that need to be made to the feed (price changes, availability changes) will be made in the Google Sheet and pulled through into GMC. It’s worth setting up a daily fetch schedule, so that any changes made in the Google Sheet are pulled in to GMC.
It is important that your GMC and Google Ads accounts are linked. This enables us to run Google Shopping campaigns on Google Ads, using the product data that is uploaded to GMC. To do this, you’ll need to have a Google Ads account set up. More details on how to do this can be found in our blog ‘How to show ads to people who are searching for building supplies’. When this has been set up, we need to go to settings in GMC, then ‘linked accounts’. Underneath the Google Ads option, we can choose to ‘link account’. There, we can add our Google Ads ID (which can be found at the top of the Google Ads window next to your account name) and send a verification request. This will need to be accepted in the Google Ads settings under the Google Merchant Centre option in linked accounts.
Now that it is linked and our feed is uploaded, we can set up a Google Shopping Campaign, so we’ll need to switch back to Google Ads.
Set Up Shopping Campaign In Google Ads
Setting up a Google Shopping campaign is very simple. We just need to select the plus sign to add a new campaign, select the ‘Shopping’ option and choose the correct GMC account that you want the products to be pulled in from.
There is then an option to choose ‘Smart Shopping’ or ‘Standard Shopping’. At this point, you’re probably wondering which is the better option for my business. The answer is that for some brands, smart shopping works well, but for others standard shopping is the best option. Our recommendation would be to test both options.
Smart Shopping uses automated bidding and automated placements across Google Shopping, the Display Network, YouTube and Gmail, so it increases the reach of the campaign. We do, however, lose an element of control when using this campaign as it uses a lot of automation.
Standard Shopping allows us to set our own bids based on what is working and what isn’t. We can also see what search terms are triggering our ads to show, something that is unavailable on Smart Shopping.
When you have set up your campaign(s), apply a budget and let them run. Be sure to check in on them every day or so to see how they are performing and make any changes to bids, budgets or search terms.
Free Shopping Listings
In 2020, Google announced that free Google Shopping listings will be available on the ‘Shopping’ tab of the results page. These do not interfere with paid listings, so it is still important to use paid for Google Shopping campaigns, but this is another reason why you should as a minimum get your Merchant Centre account set up. Any brands that have their feed uploaded to GMC will be eligible for these free listings.
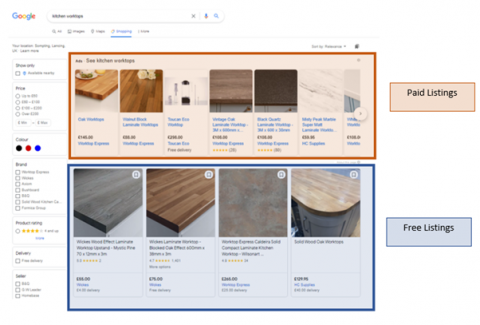
Google Shopping Considerations
As we have discovered, Google Shopping campaigns are a great way of getting in front of users who are searching for your products. However, there’s a few things that we need to consider before setting these campaigns up.
1) Ensure you are price competitive. If you sell the same products as another retailer, but you are more expensive, it is important to consider your pricing strategy or avoid advertising on Google Shopping. Users are savvy and will shop around, so if you aren’t competitively priced, your campaigns will not perform well.
2) Use high quality images. Not doing this may risk you account being disapproved but will also lead to a bad user experience. It’s good to test different images by changing these up in the ‘image link’ column in your feed.
3) Check diagnostics on GMC. This will alert us of any product or account issues. Issues should be rectified ASAP to prevent your account being suspended and to get your campaigns up and running again.
Summary
We hope this guide gives you enough information to set up and manage Google Shopping campaigns for your home improvement brand. However, if you need any more information or support, please don’t hesitate to get in touch with a member of the Koozai team. We’ll be more than happy to help you out.


Leave a Reply