 Having AdWords data in Google Analytics is very valuable, but how do you get it? This post is going to show you how to link your AdWords and Analytics accounts so that you see the data in each. I’ll also answer some common questions, such as: why are my AdWords keywords not showing in Google Analytics? What is (not set) in Analytics? What is automatic campaign tagging? And more!
Having AdWords data in Google Analytics is very valuable, but how do you get it? This post is going to show you how to link your AdWords and Analytics accounts so that you see the data in each. I’ll also answer some common questions, such as: why are my AdWords keywords not showing in Google Analytics? What is (not set) in Analytics? What is automatic campaign tagging? And more!
Let’s get started, the first thing you need to do is make sure you have admin access to both accounts. To check this in Google Analytics navigate to the account and click the Admin link at the top right. If there are lots of tabs of information, including one for Users, then you have admin access.
To check in AdWords, navigate to the My Account tab when you’re viewing the account and click Account Access. This then shows you who has access. It is also possible to link AdWords and Analytics accounts when you have MCC access.
Historically, the person who created the AdWords account needed to be the one with Admin access to both, but I don’t think that’s the case anymore.
So now that you have the right level of access the following instructions should work, the steps will be slightly different depending on whether you are an admin or accessing through an MCC but they are similar enough:
- Open the account in AdWords
- Click Tools and Analysis
- Select Google Analytics (see screenshot 1 below)
- Click Admin (near the top on the right)
- Select account you want to link from the list
- Click the Data Sources tab (see screenshot 2 below)
- Make sure the details of the accounts that can be linked are correct
- Click Link Accounts and a pop up appears (see screenshot 3 below)
- Select whether you would like your links Auto tagged or not (explained below)
- Choose which Analytics profiles you want the data to go in
- Click Continue and you’re done!
Screenshot 1: Google Analytics from Google AdWords interface

Screenshot 2: Link Accounts

Screenshot 3 – Auto tagging and profile options:

It should now look like this:

If the right data is not being pulled in to Google Analytics there are some fundamental settings that need to be checked.
Linking with multiple accounts
It is best practice to have one website targeted per AdWords account and one Analytics account per website, this way it’s easy to keep your websites well managed and not have data or settings overlap.
This said, you can now link an analytics account with multiple AdWords accounts and then select which profiles each AdWords account data should feed in to.
Furthermore, you can now unlink AdWords accounts nice and easily where in the past it was almost impossible to change what was linked!
Check if AdWords data is in Google Analytics
When the accounts are linked, how and where do you see the data in Google Analytics? You can either navigate (from the standard reports) to the Advertising tab and click through there to check that all your campaigns and keywords are reported on.
You can also check the Traffic Sources tab by selecting Sources, Search, Paid and checking for your keywords in there. If you see (not set) in here, that means the data is not able to be passed on to Analytics as it should be and you will need to check the following steps.
How to check that AdWords tagging is set up correctly to pass the data to Analytics
AdWords ads (or keywords if you want to be really specific) need to be tagged with information about the campaign, keyword, ad variation and the fact that it’s CPC, so that they can be reported properly in your analytics programme. If any of the common variables are not tagged correctly but some data is still being passed, then you will most likely see (not set).
Auto tagging is the best way to manage this in most cases as it means you only have to tick one box and you get all the right data passed on.
Manual tagging is used when you have a different reporting system to Google Analytics and/or the data needs to be constructed differently.
Standard tags that work perfectly with Google Analytics and correlate with the standard reports and dimensions are:
- Campaign Medium: What type of traffic it is (default is cpc)
- Campaign Source: What website the traffic is from (google)
- Campaign Name: The campaign name
- Campaign Keyword: The keyword you have in your account that is triggered/clicked
- Campaign Content: The ad text shown
If you want to build your own tagging system, I recommend starting with Google’s URL Builder tool. If you need to tag more than one or two URLs then you will need to break down the structure of the URL built in this tool and use a spreadsheet and the concatenate function to build lists of specific URLs with the data pulled from AdWords, which you can then import to AdWords using AdWords Editor.
Check AdWords account settings to make sure AdWords data can be passed on to Analytics
If the tagging is set up correctly and the accounts linked but you’re still not getting the data, there is one more setting that you need to check – data sharing settings at account level.
Find this page within the main Admin area for the account in Google Analytics (that is, by going to Admin and clicking All Accounts then finding your account), then select the Account Settings tab.
The first box here needs to be ticked in order for the analytics and AdWords data to be shared:
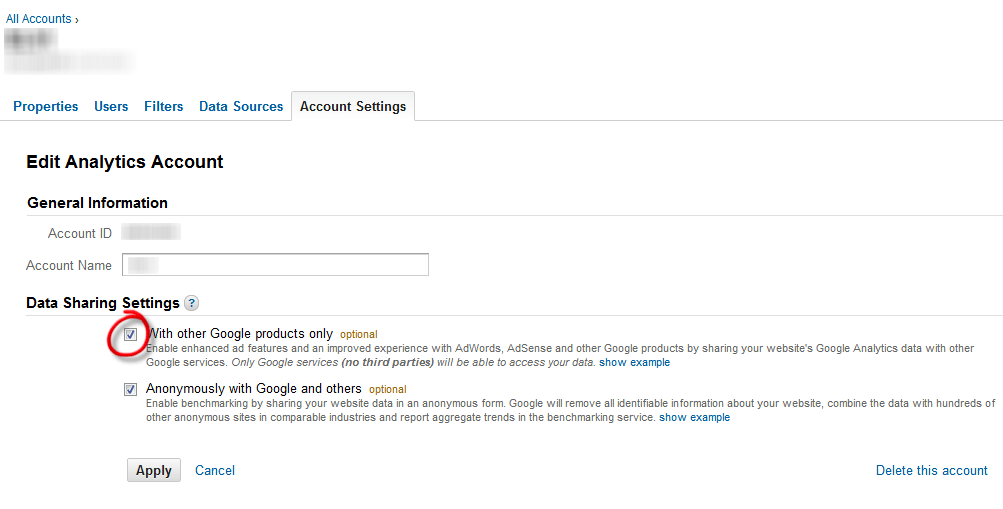
So there you have it, all your lovely data should now be coming in to Analytics so you can measure the success and improve AdWords performance.
Leave a Reply