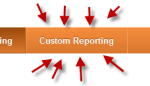 Installing Google Analytics tracking code on your site is not the sign of a mission accomplished, it’s the start of a journey into unravelling the data behind your site. From here you can work out how to improve it to increase the return from your site.
Installing Google Analytics tracking code on your site is not the sign of a mission accomplished, it’s the start of a journey into unravelling the data behind your site. From here you can work out how to improve it to increase the return from your site.
One simple way to make Google Analytics easy to use, in order to get the best data for what you need, is to set up a few custom reports with the data that you want. These can then be set up to show on dashboards when you log-in, so that all your key numbers are easily accessible and actionable.
This blog post will explain how to set up custom reports and cover examples that will help you understand your visitors and conversions more than the standard reports available. I’ve also included a number of reports that you can access without having to set them up yourself!
Earlier this month I got a preview of a new simple way to create custom reports from scratch, unfortunately it disappeared before I got round to taking a screen shot. If this is rolled out, the change is the addition of a ‘Customize’ button on standard reports which takes the standard information and sets up a custom report with this, but allows you to modify it from there. It will be much faster and easier to get to grips with than starting from scratch!
But that doesn’t seem to exist right now, so, head over to the Custom Reporting tab:
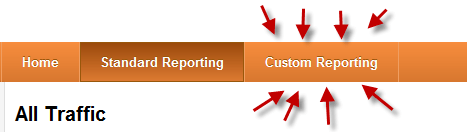
Then click New Custom Report:

From here follow these steps, outlined in bullet points and shown in the image:
1. Name your new report
2. Name the data tab, standard reports only have one tab which is shown above the graph
3. Choose which type of report you want, I’d recommend choosing Explorer as this allows for better data manipulation
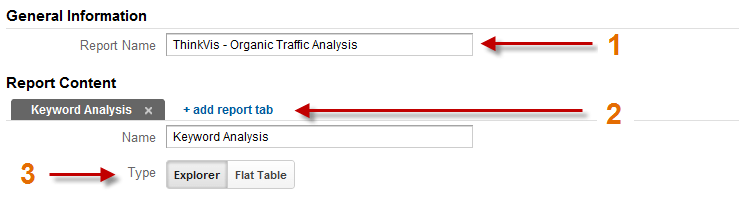
4. You can have numerous metric groups, these are selected directly above the graph in the report and are useful for grouping the metrics you want to compare
5. Choose which metrics you want to show, here I’ve created a groups for interaction and conversion statistics
6. You can add a number of metric groups so don’t try and fit it all in one

7. This is what you measure the statistics against, in this example I want to break it down by keywords, source and then landing page
8. Here you can apply a filter, I’ve set this to only include organic results
9. Select which profiles you want this report to show, this makes it easy to create a template and apply it to a number of profiles but do bear in mind that many will use different goals / conversions

10. Save!
You can also create different reports for reporting to different people. Think about minimising the detail in reports for people who only need top level information, so as not to distract them from the bigger picture. Or you could set up filtered reports for people who work on specific marketing channels such as email marketing or PPC.
Do you have any favourite custom reports? Please share your thoughts in the comments section.

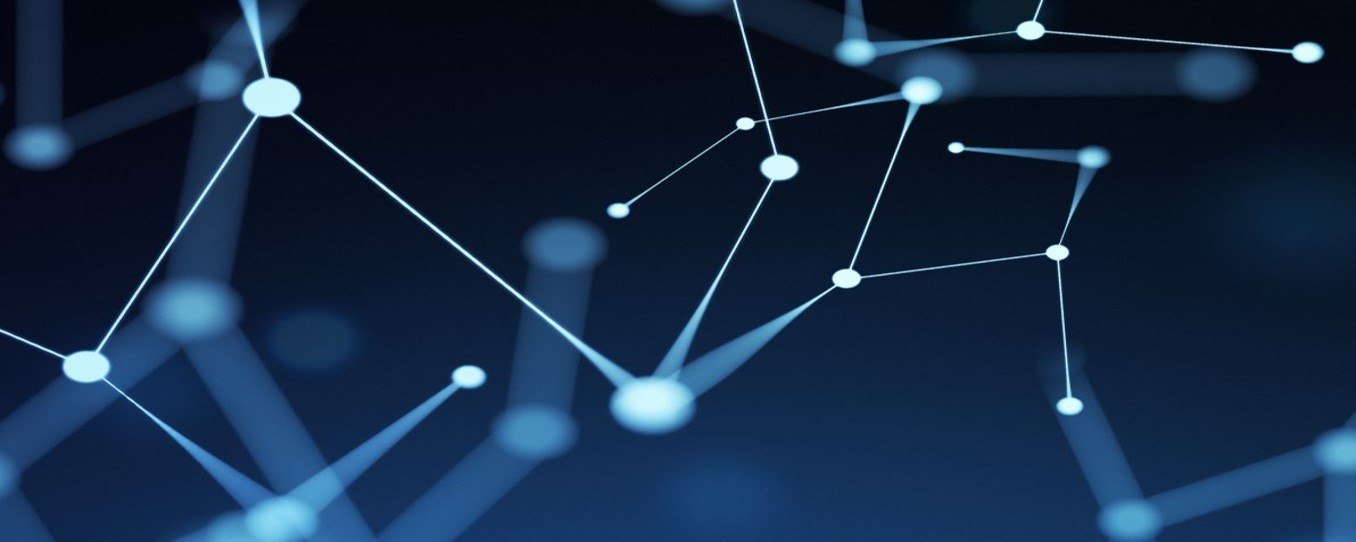

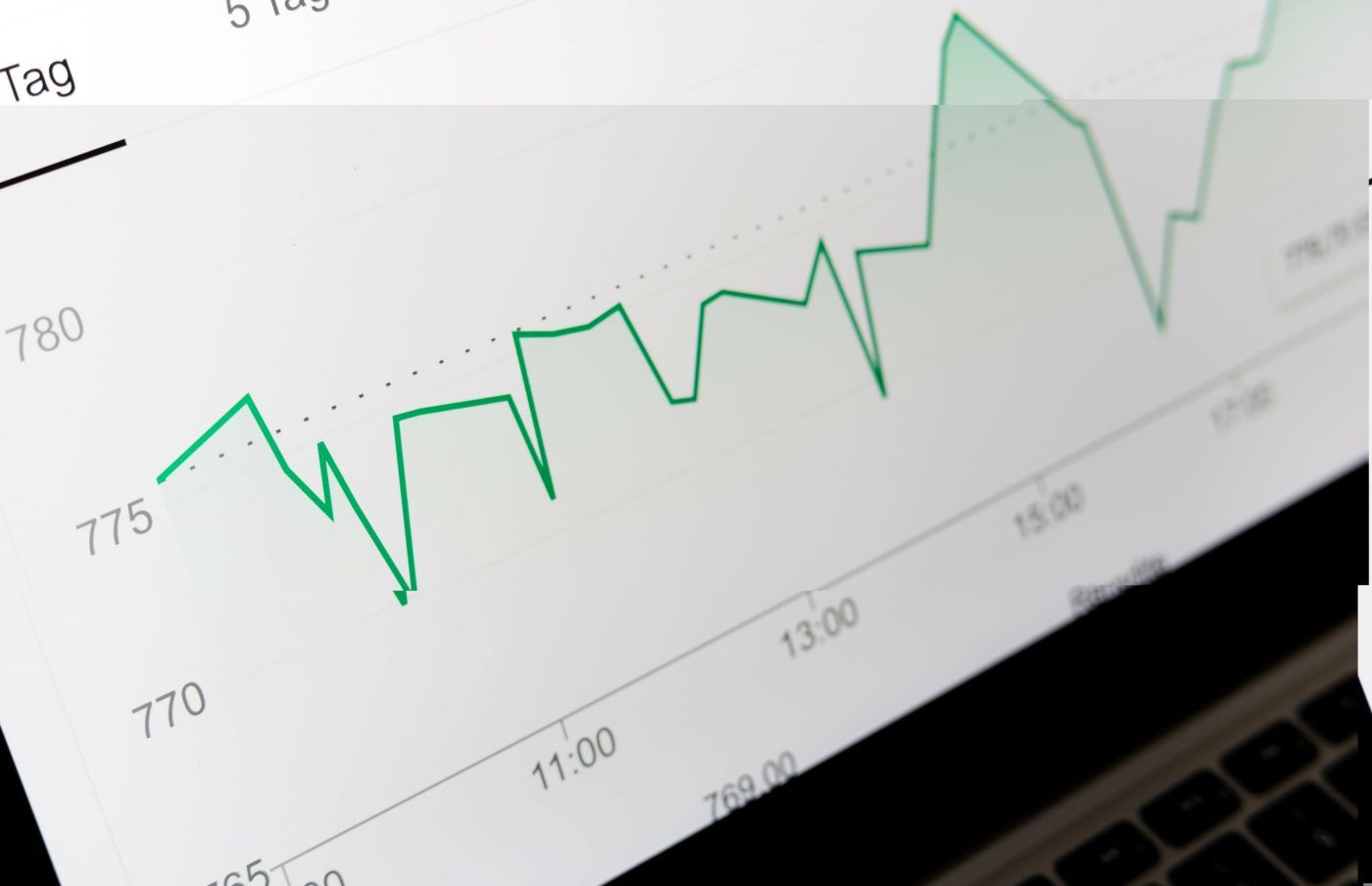
Leave a Reply