 Google AdWords is a great tool and an ever evolving beast with many hidden features tucked away in discrete menus obfuscated by un-ticked boxes. In this post I will explain a few nifty, neat and nice AdWords settings that you may not know about. Some are useful for reporting and others are just, well, useful; but they all exist in less than obvious places.
Google AdWords is a great tool and an ever evolving beast with many hidden features tucked away in discrete menus obfuscated by un-ticked boxes. In this post I will explain a few nifty, neat and nice AdWords settings that you may not know about. Some are useful for reporting and others are just, well, useful; but they all exist in less than obvious places.
Analyse Competition
As the image below shows, under the Opportunities Tab on the left is a text link to “Analyse Competition”. This is a useful reporting tool and indicator of how well your campaign is performing compared to industry competition.
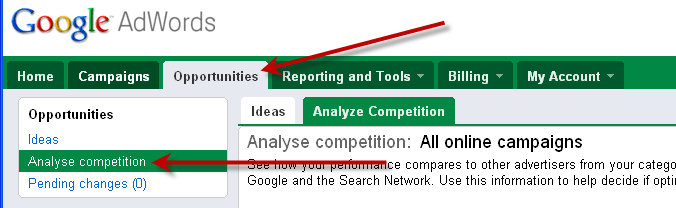
The image below shows how this data is presented. A blue bar for your performance and a yellow one for the competition; it is also possible to look at Clicks, CTR, Impressions and Average Position. You can see this for all campaigns and individual ones to see how they are performing comparatively.

This is useful if you are trying to demonstrate the success (or lack thereof) to a client (or prospective client). It can also indicate broad areas in which a campaign could be improved upon, by seeing what others have been able to achieve.
Impression Share
Although not completely hidden away from view, some of you newer to AdWords may not be familiar with Impression Share yet. It is possible to view the impression share by going to the ‘Campaigns’ tab, clicking ‘Columns’ and then ticking the ‘Lost IS’ boxes, as shown in the image below.
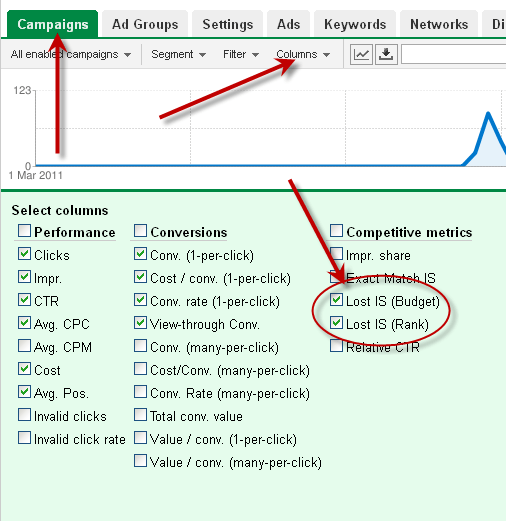
Impression Share is literally the share of the impressions that the selected campaign is receiving and the Lost IS (Impression Share) is the amount of the impressions that the campaign is not getting. Lost Impression Share is down to either budget or rank. This means that if you had an ‘Lost IS (Budget)’ of 30%, you would be losing 30% of the potential impressions due to your budget not being big enough.
The same is true from ‘Rank’; if you had ‘Lost IS (Rank)’ 60%, then you would be losing 60% of the potential impressions due to poor ranking ads. This is a great indicator of how much expandability there is within a campaign or account. Also noting significant drops in Lost IS Share due to rank can help identify problems with the campaign.
Ad Scheduling and Dimensions
The ‘Dimensions’ tab used to be accessible by clicking a drop down menu and selecting a tick box, although now it is one of the main menus (see image below) it is best used in conjunction with Ad Scheduling.

Dimensions allows you to see metrics like Clicks, Impressions and Conversions during specific “dimensions”, like hour of the day and day of the week. Rather than just viewing metrics over a specific timeframe like the “last 7 days”, Dimensions allows you to see metrics during, for example, hours of the day over the last 30 days or 6 months. This can offer a great insight as to the behaviour of your target audience; are they clicking your ads early in the day or late at night, do clicks increase or decrease at weekends?
Understanding this is the first step towards focusing your campaigns at those times when you are more likely to convert or gain clicks. It can help you to establish when the best time to display your ads are, this might be when the competition is less and your average position is higher or it could be when most people are likely to click an ad.
The second step to this is Ad Scheduling; Ad Scheduling allows you to specify when you would like your ads to show. But also Ad Scheduling can allow you to adjust the CPC bid on keywords during specific periods like for example “Mondays” or between “12:00 – 14:00 Mon – Fri”.
The example below shows ads that have been setup to run between 8am and 18:00 Monday to Friday.

If Dimension proved that your ads had a lower average position during lunch times you could set the CPC to be 20% higher during these times with Ad Scheduling. A very important note to remember here is that the time zone for the account is set properly. If the account is set to Eastern Standard Time ad you are based in London, then you will be eight hours out. This would be reflected within the Ad Scheduling. Failing to account for this would mean that your ads would be displaying at completely the wrong times and potentially wrong days.
Filters
Filters are essential to understanding how a campaign is performing, and this becomes more and more important the larger your campaigns get. If you have more than a couple of hundred keywords it is impossible to look at the raw data and pick out the relevant bits of information for any given task. Filters enable you to pick out the data that you want to work with.
Using the example in the image below; say that you are looking to identify the higher performing keywords in a campaign so that you can split them into their own ad groups and create more specific ad copy for them. Create a filter by clicking the filter drop down menu then clicking “Create Filter”. In the example below I have elected to see only keywords that meet specific criteria… They must have a CTR of 4% or higher, have at least 10 Conversions and have received over 500 Impressions.

The criteria will have to be relevant to the campaign you are looking at so if an average CTR of the campaign is 2%, looking at keywords with a CTR of 3% or higher would reflect higher performing keywords. Equally this tool can be used to identify poor performing keywords so by changing the criteria to – Click <= 0 and Impressions >=1000 would show you ads that had experienced a reasonable number of impressions but had never been clicked. Filters can be used on Ads, Keywords, Ad Groups and Campaigns.
Leave a Reply